This page is part of archived documentation for openHAB 4.3. Go to the current stable version
# Automatically Generated Overview Tabs
MainUI will automatically generate an Overview page (id:overview). This Overview page has four tabs: Overview, Locations, Equipment, and Properties.
# Overview Page
This is a page that is automatically created as soon as openHAB is installed. It cannot be deleted, but it can be customized.
# Overview Tab
When first starting with openHAB, this page will be blank with a link to documentation and this tutorial. This is the very first page your users will see when accessing openHAB. It is a great place to put the most commonly accessed controls and information. However, this tab is completely custom built so instructions for configuring it are covered in the next pages of this tutorial.
# Location Tab
The semantic model is really starting to pay off here! All of the Locations from your model that have Equipment or Point Items directly in them will have their own card presented. For some types of Properties, a badge with a summary of that property at that location is shown on the card itself. Clicking on the card will bring up a list showing all the Equipment and Properties at that location. Equipment is represented as a gray bar with the name of the Equipment, and each Point/Property is shown with its default list widget.
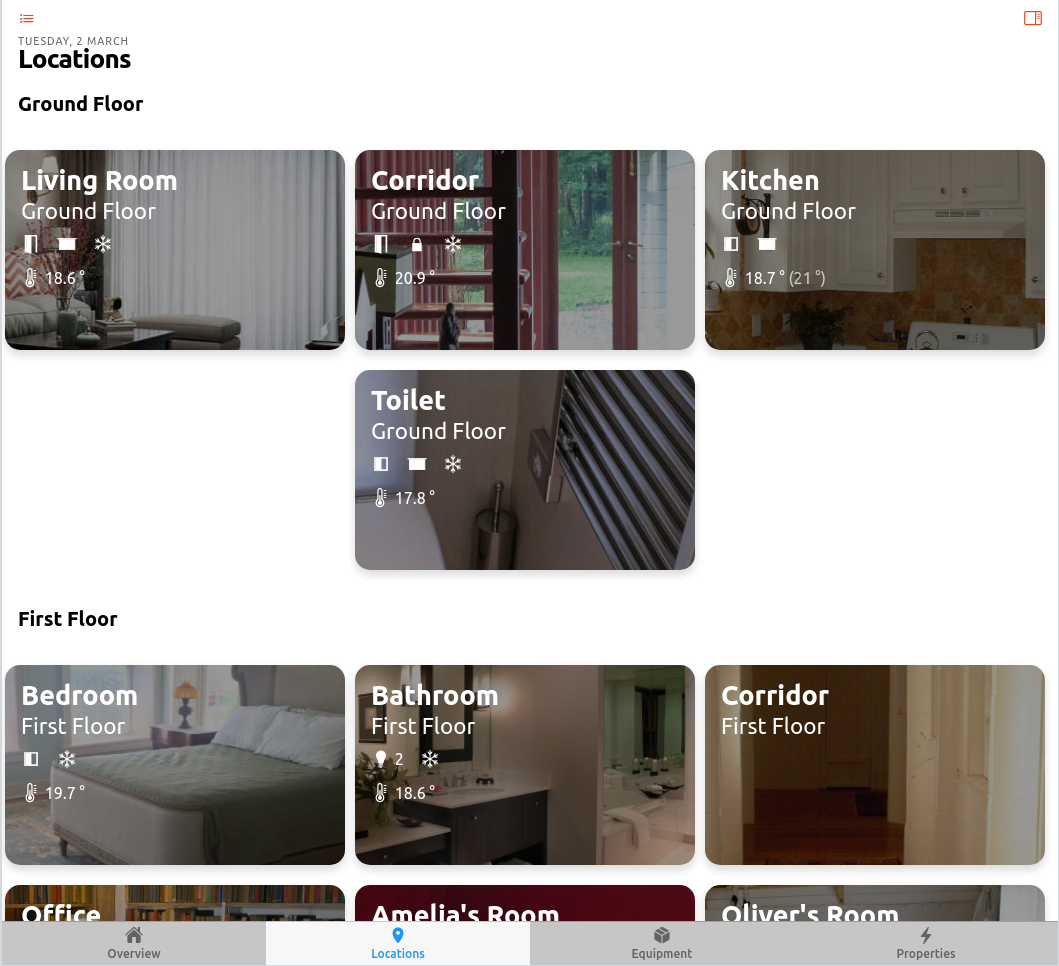
A Location's card is separated into two tabs, Equipment and Properties. The Properties tab shows those Point/Property Items from the model that are direct members of this Location and not a part of an Equipment.
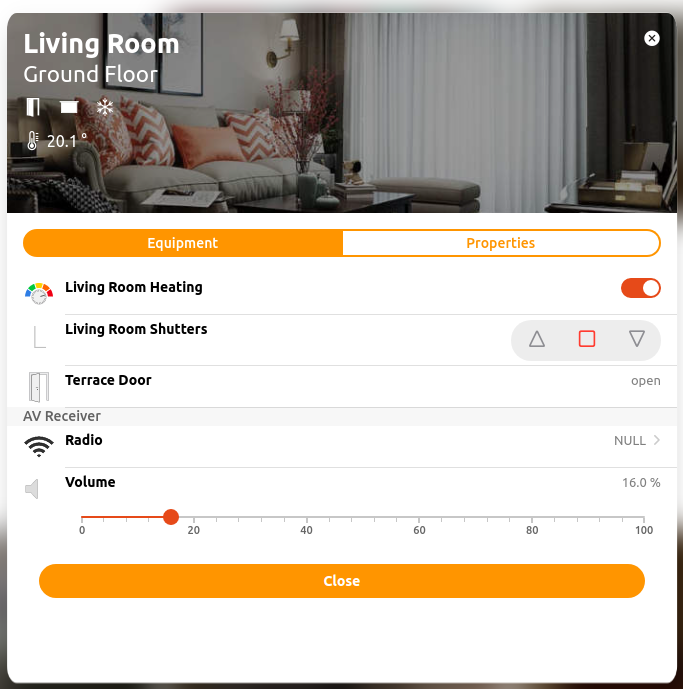
The badges shown on the card summarize all of the Properties in that card and present that summary as a single badge. When there is nothing to present, the badge is not shown. For example, if no lights are on, the lights badge will not be shown. When one light is on, the light badge will be shown. When two or more lights are on, the light badge will be shown with a number indicating how many lights are on. For other types of sensors like temperature, the average of all the Items tagged with a Temperature Property tag will be shown.
# Equipment Tab
Each equipment type is represented by a card showing a list similar to that shown on the Locations card. Each instance of the equipment is shown with a gray bar, and the equipment name and each Point/Property is shown in a list under that title.
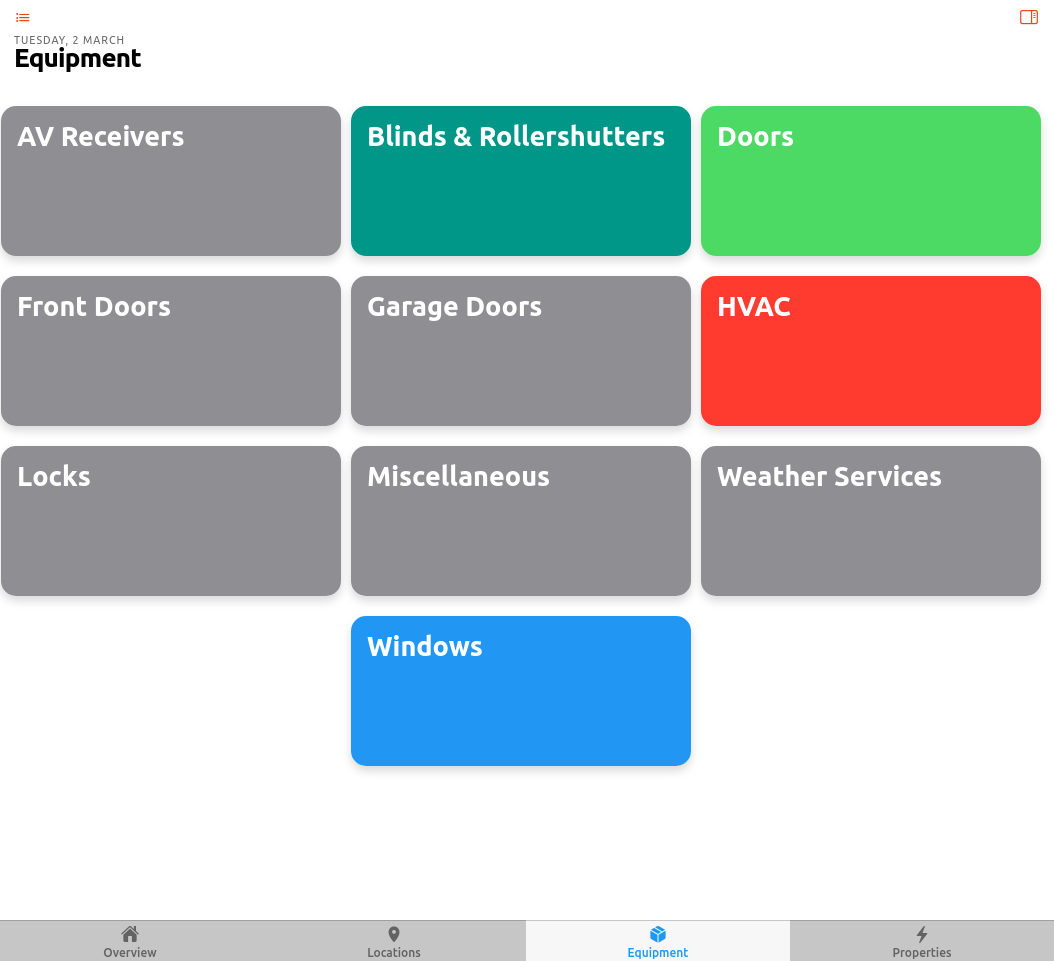
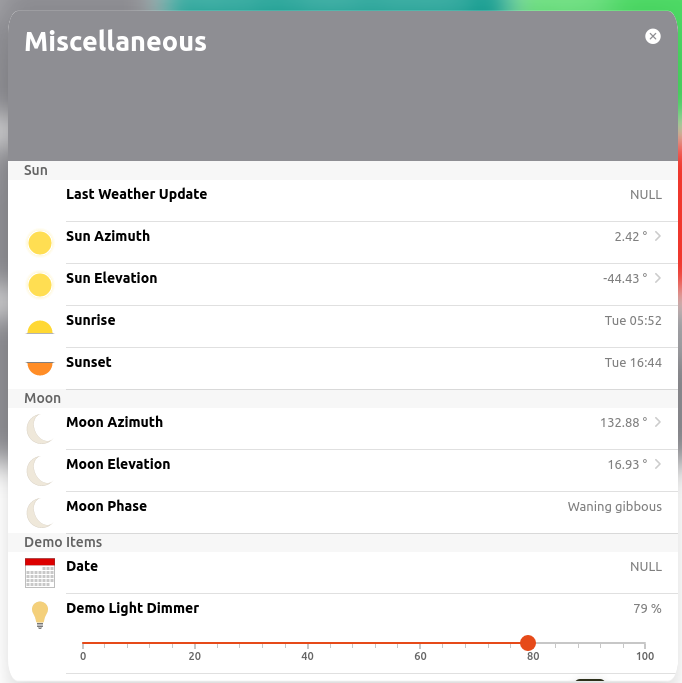
Also notice how an Equipment can be an abstract concept where necessary. In this case the sun is modeled as an Equipment.
# Properties Tab
Each Point Item that has a Property tag is represented by a card showing each instance of that Property in the list. Unlike the other tabs, the gray bars here represent the Point tags and each Item with that Point is listed under that. What this means is for something like the Temperature Property one will have a set of all the temperature Measurements grouped together, and then all the temperature Setpoints grouped together, all on the same Temperature card.
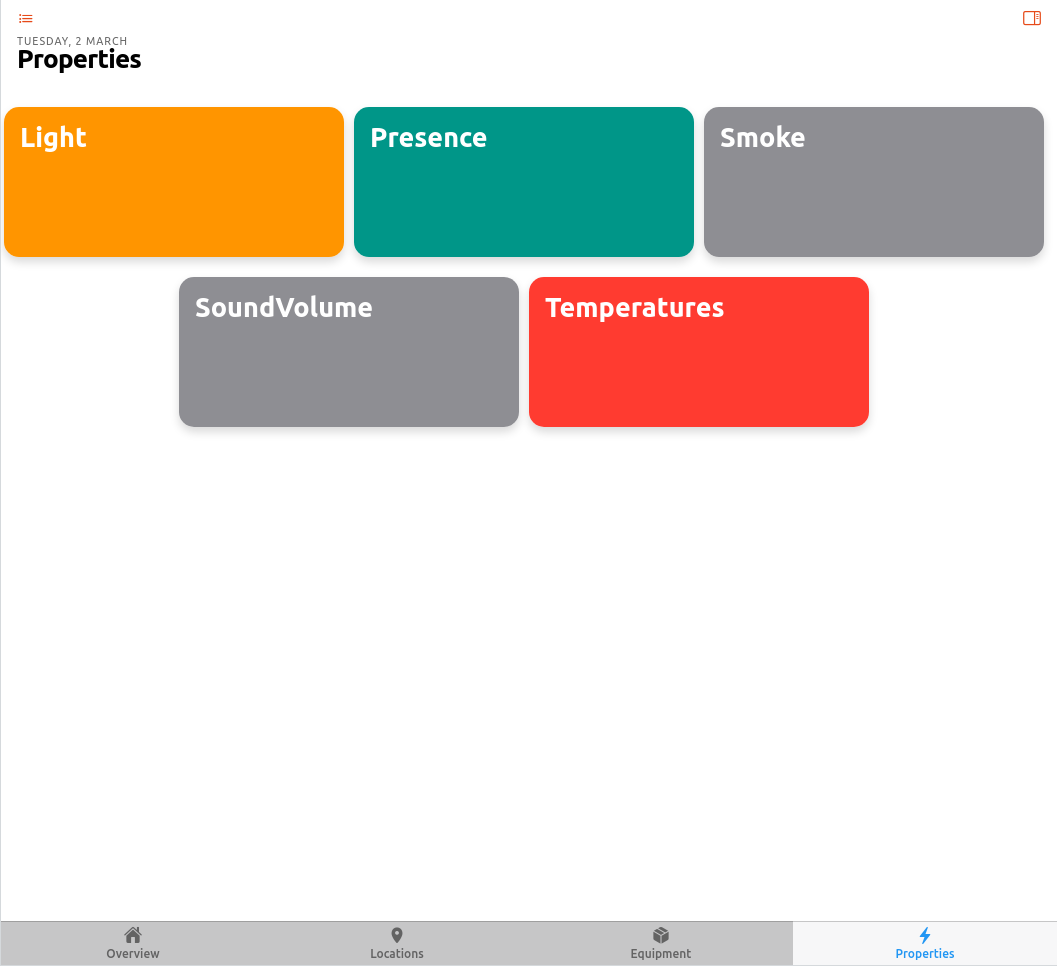
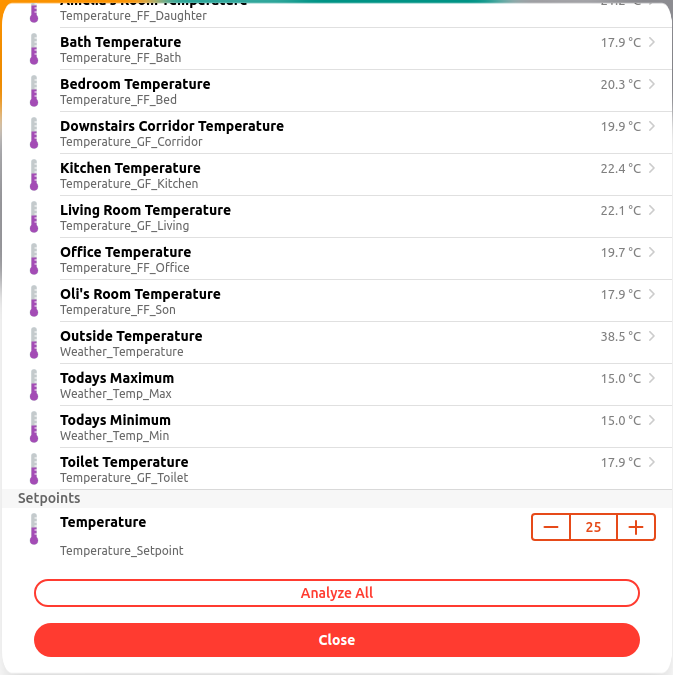
On the bottom of each card in the properties tab there is an "Analyze All" button. Clicking on that will bring up a chart showing the history of all the Items on that card over time. You can hide Items from the chart if it is too busy and change many other chart settings in the control tab under the chart.
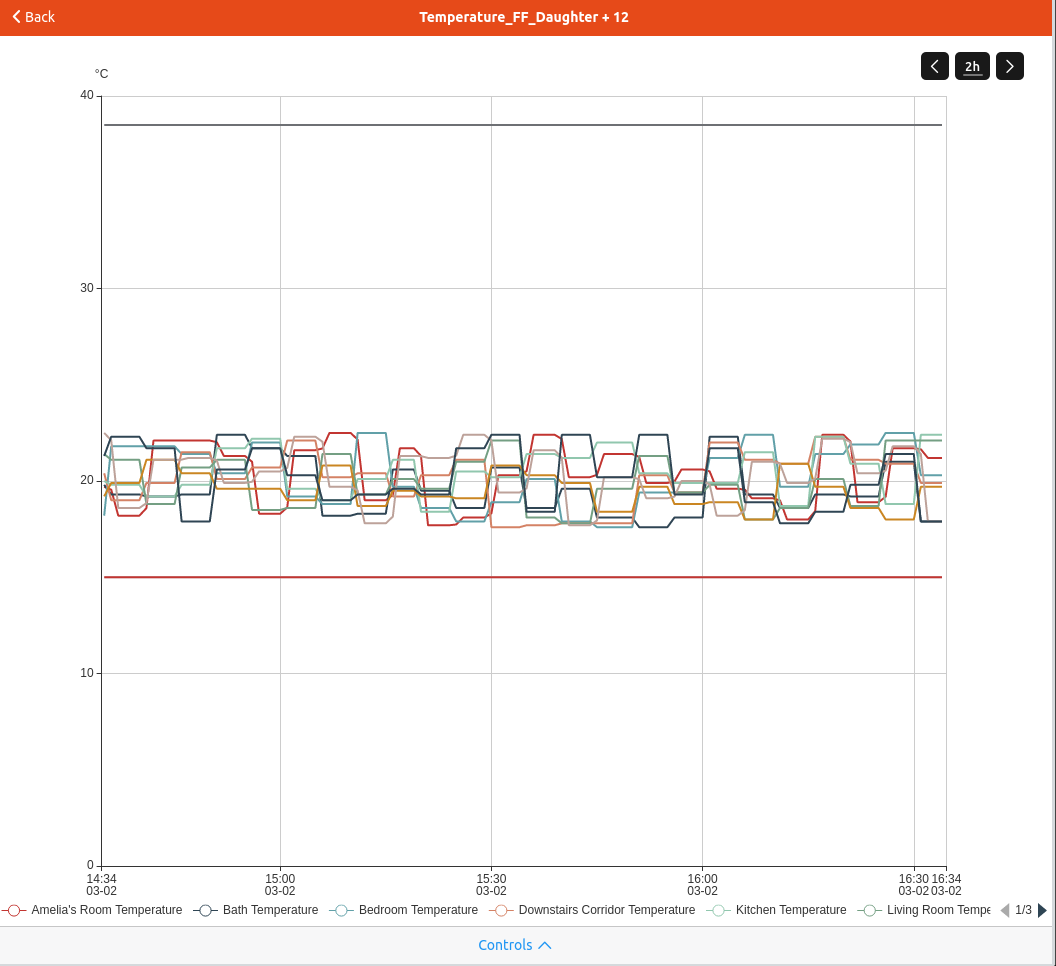
Now persistence is starting to pay off!
If you've customized the chart and want to return to the same chart again, you can save it and a new Chart Page will be created showing those Items with those settings.
# Customization / Page Configuration
MainUI does a pretty good job of guessing a decent default method to present information to you. But what's the fun in just accepting the default? Luckily there are a lot of opportunities for customization. You've already seen some customizations to the Locations tab above.
# Page Layout
On any given tab the order of the cards can be adjusted and spacers inserted to group like cards together. For example, in the Locations tab screen shot above, all the rooms on a floor are grouped together and a spacer added to indicate which floor is represented.
To adjust those settings, while logged in as an administration user, click on the pencil icon in the upper right corner of the Locations tab. This will open the customization page.
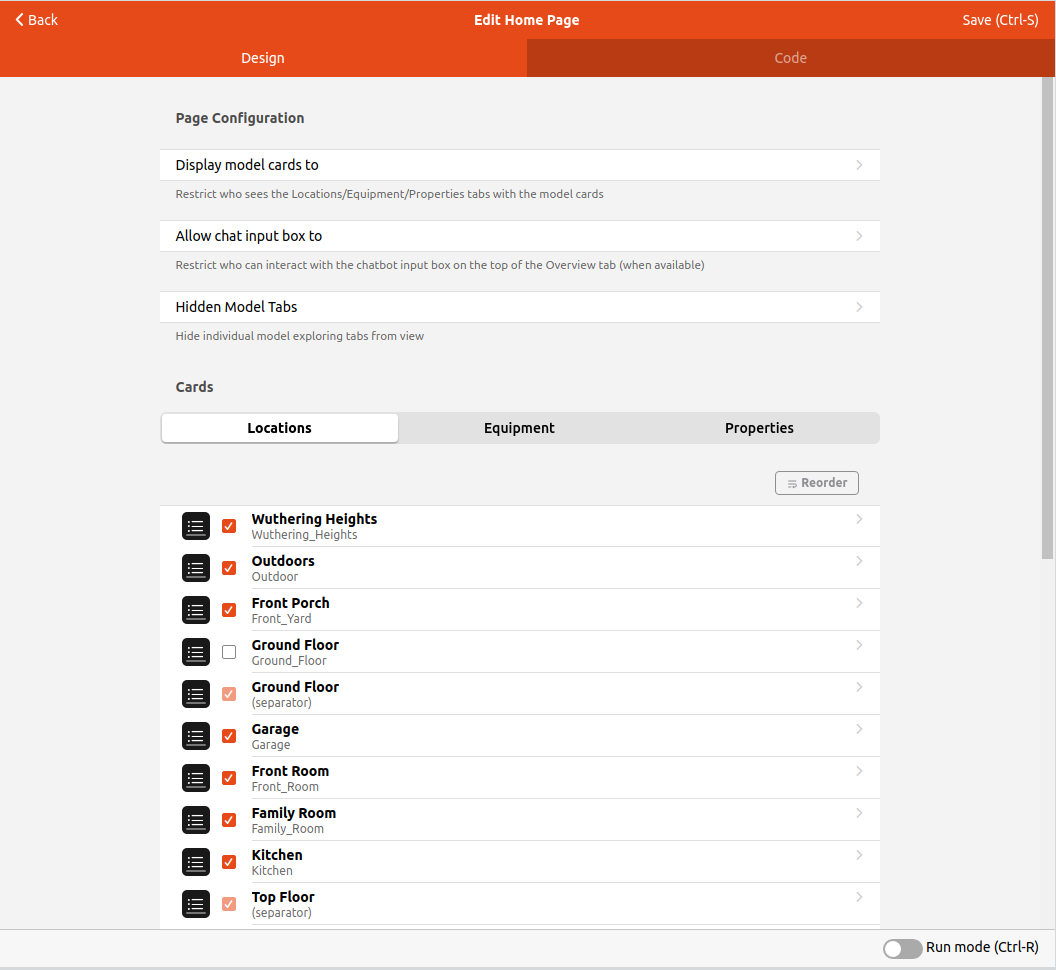
There are a few global settings for the overview page itself, and then each of the three auto generated tabs have their own settings.
| Field | Purpose |
|---|---|
| Display model cards to | Controls what type of user can see the cards. If Administrators is checked, only an administrator user can see the card's tabs. |
| Allow chat input box to | If HABot is installed, this controls what sort of user can access the HABot chat box. |
| Hidden Model Tabs | Allows the Locations, Equipment, and/or Properties tabs to be hidden from all users in case they are not used. |
Below these settings one can select one of the three tabs to customize. This will list all the possible cards that can be shown on that tab based on your model. MainUI will only show those cards that have something in them, even if that card is selected to be shown. Unchecking a card will prevent it from being shown on that tab even if it does have entries in it.
Next to each card entry there is a black and white icon that will open that card's customization form when clicked.
# Reorder
To change the order of cards, click the "Reorder" button (upper right corner of the list of cards) and drag and drop the card you want to move via the handle (=) to the very right of that card.
# Separators
To visually group cards on the Page, insert a separator. In the screen shot above you can see a separator for Ground Floor has been inserted. To insert a separator, click on the menu icon of the card you want to be the first below the separator and select "Add Separator Before."
Give the separator a name. Now on the page you will now see a section heading with the entered name, and all the Items below the separator grouped under that section heading.
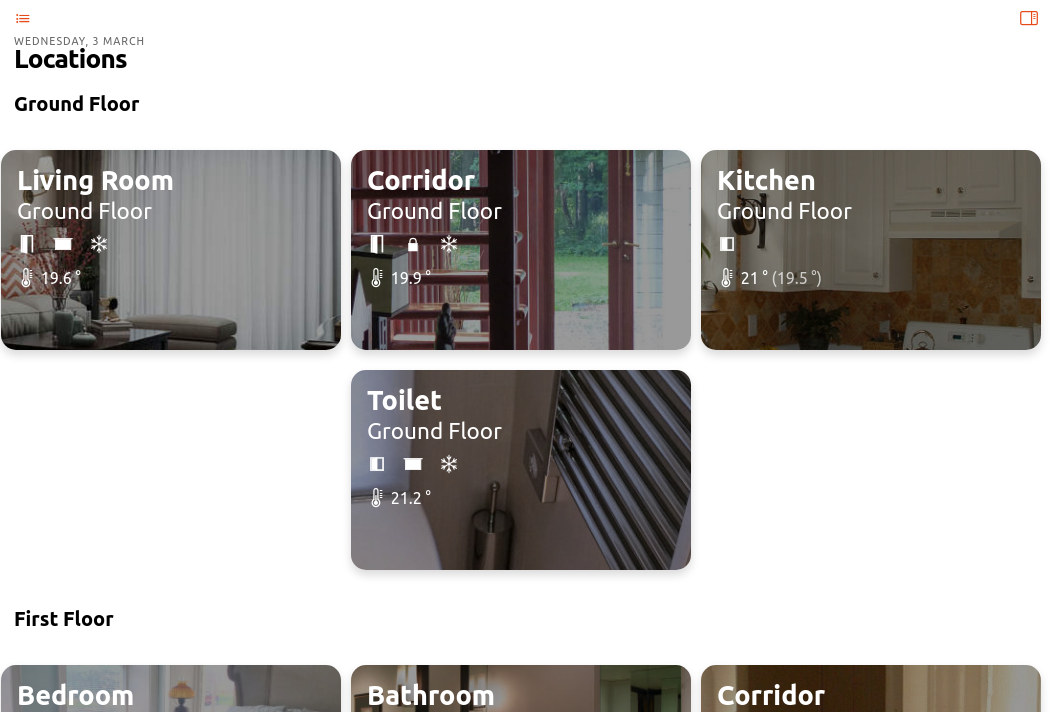
Tip 1 - Make sure to save before clicking "Back" or otherwise changes will be lost when leaving the page. You will have to reload the page to pick up the changes.
Tip 2 - Open two separate tabs in your browser where you edit and view your page. Alternatively, hit CTRL-R to force a reload and show the changes.
# Card Customization
There are a number of customization options for a card available through the customization menu. More advanced customizations can be added by editing the card's YAML directly.
To customize a given card, click on the menu icon and select "Configure Card". This will open a form with customization options.
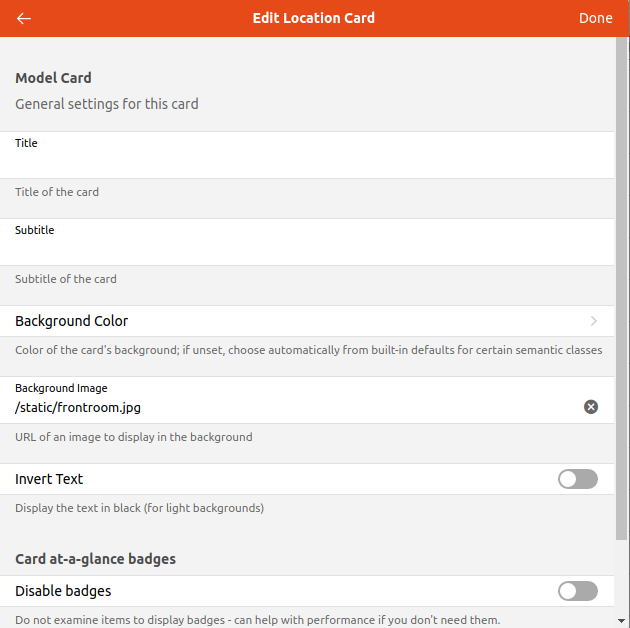
# Basic Settings
Instead of using the Item's Label and parent Group as the Title and Subtitle of the card, these can be overridden and manually set. Expressions can be used to make the Title and Subtitle change based on the states of Items or other conditions.
By default a background color is chosen based on the semantic tag. This default can be overridden here.
# Background Image
Using this feature may require a bit more work.
If you find a picture on the Internet that allows cross linking, all you need to do is put the URL of that picture in this field and MainUI will load it and use it as the background for the card. You may also wish to use your own images instead of something downloaded from the Internet. However, remember that text and icons will be displayed on top of the image. So regardless of the source, you might need to modify the original image to make it look good. For example, one might use high contrast images (e.g. architectural drawings and water color paintings) as background images. However, those images tend to be very light with very high contrast which makes both white and black text unreadable in many cases.
There are two approaches you can use to deal with this. You can edit the image to lower the contrast and/or brightness or crop the image to a less busy portion. Alternatively, you can open the YAML for a given card and adjust the brightness down in the settings. Click the config icon and choose "Edit YAML". Here I show adjusting the image brightness down to 60%.
component: oh-location-card
config:
backgroundImage: /static/garage.jpg
backgroundImageStyle:
filter: brightness(60%)
invertText: false
Place your custom image files in $OPENHAB_CONF/html.
Once they are there, you can use the relative path /static/image.name as the URL to the image.
For example, I placed the file garage.jpg in /etc/openhab/html and referenced it as you see in the YAML above.
This is how you use a custom image as the background of a card.
You can see some stock images used as backgrounds for the cards on the Locations tab in the demo and screen shots above.
Note: Even though it is possible and tempting to just link to an absolute URL on the Internet, as it doesn't require you to save the image file to openHAB's server, doing so is highly discouraged for security, link dependency, image sizing, and other reasons.
# Badges
Badges are only available on the Location cards.
If you do not want to show any badges at all toggle "Disable badges".
If you want to suppress only certain badges, select those that you want to show under "Enable Badges".
# Advanced Configuration
To edit an individual card, or to edit the Page itself, one can switch to show the YAML code. Many actions like reordering the cards and inserting separators will be faster to do through the code.
Any advanced customization of the cards themselves through editing of the code directly is beyond the scope of this tutorial. See the UI Docs for a detailed reference.